Change language settings to use Virusdie in your preferred language.
 English
English
 English
English Português do Brasil
Português do Brasil Русский
РусскийWebsite Antivirus
How to work with Virusdie Website Antivirus?
- Continuous scans for malware and automatic website malware removal.
- Accurate anti-malware database; your site continues to run stably after cleanup.
- Malware removal takes seconds, not hours! Pre-cleanup file backups.
- Don't waste your server's bandwidth. No extreme server CPU load.
- Compatible with PHP-based websites and popular frameworks like WordPress, Drupal, Joomla, DLE, etc.
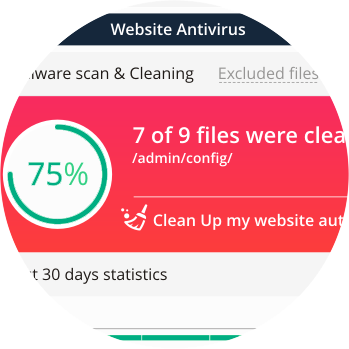
Malware scan & cleaning panel.
This is the main panel of the website antivirus. Malware and blacklist statuses, scan dates and times,
reports, and the timeline are all shown here. The big block at the top is red when infected files are
detected and white when no infections have been detected on your website. If there's a sync issue with
your website, it'll turn yellow.
Automatic website cleanup.
Flip this switch to clean your website automatically. It's green when automatic cleaning is on.
Virusdie detects suspicious and infected files on your website. Suspicious files won't be cleaned automatically. If it can, Virusdie cleans infected
files automatically when it detects them (by deleting them or removing malicious code fragments from within the file). Otherwise, it marks them as incurable.
How to restore cleaned files
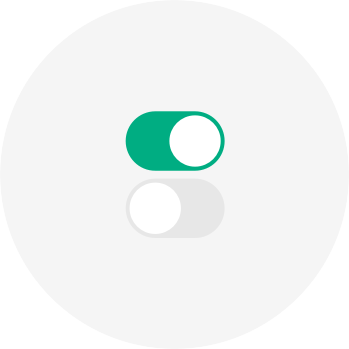
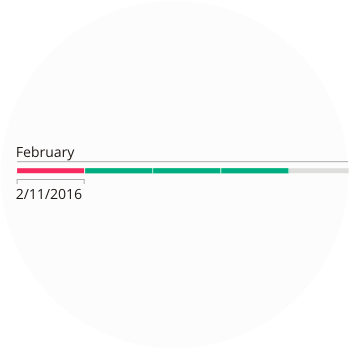
Timeline diagram.
Find out if malware was detected on your website with an easy-to-read timeline.
Red blocks show that your website was infected that day. Green blocks show that no infected files were found on your website that day.
Yellow blocks show that your website was not synchronized with Virusdie that day. Lastly, grey blocks show that no scans were performed that day.
Malware scan & removal reports.
You can view malware scan and removal reports forthe last 30 days.
They're available from a simple listat the bottom of the website antivirus panel. Just click on a report to view more details.
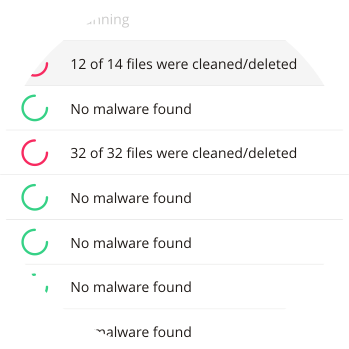
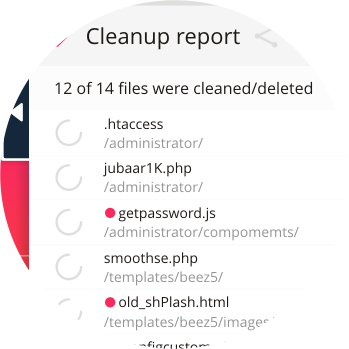
Detailed malware scan & removal reports.
View malware scan and removal reports. Reports list all the files that
were detected as infected or suspicious by Virusdie's website antivirus. You can easily view malicious code in the files by clicking a file block.
Add files to the exclusion list to ignore them in future scans.
How to exclude files
We can help you! Send us a message and we'll get back to you as quickly as we can.
Use the built-in ticket system on your Virusdie dashboard to send us a message, or send your question by email to support@virusdie.com
Learn more
